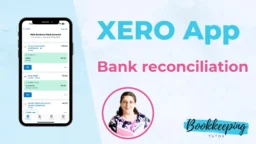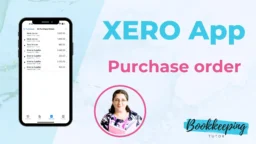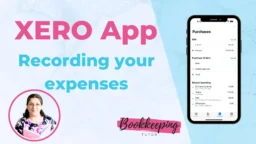Introduction
This tutorial is about the Xero App, which is the app version of the cloud-based Xero accounting software.
This tutorial provides an overview of how your client views the quotes you send them through the Xero App. Additionally, you’ll get a detailed, step-by-step guide on creating an invoice from an accepted quote.
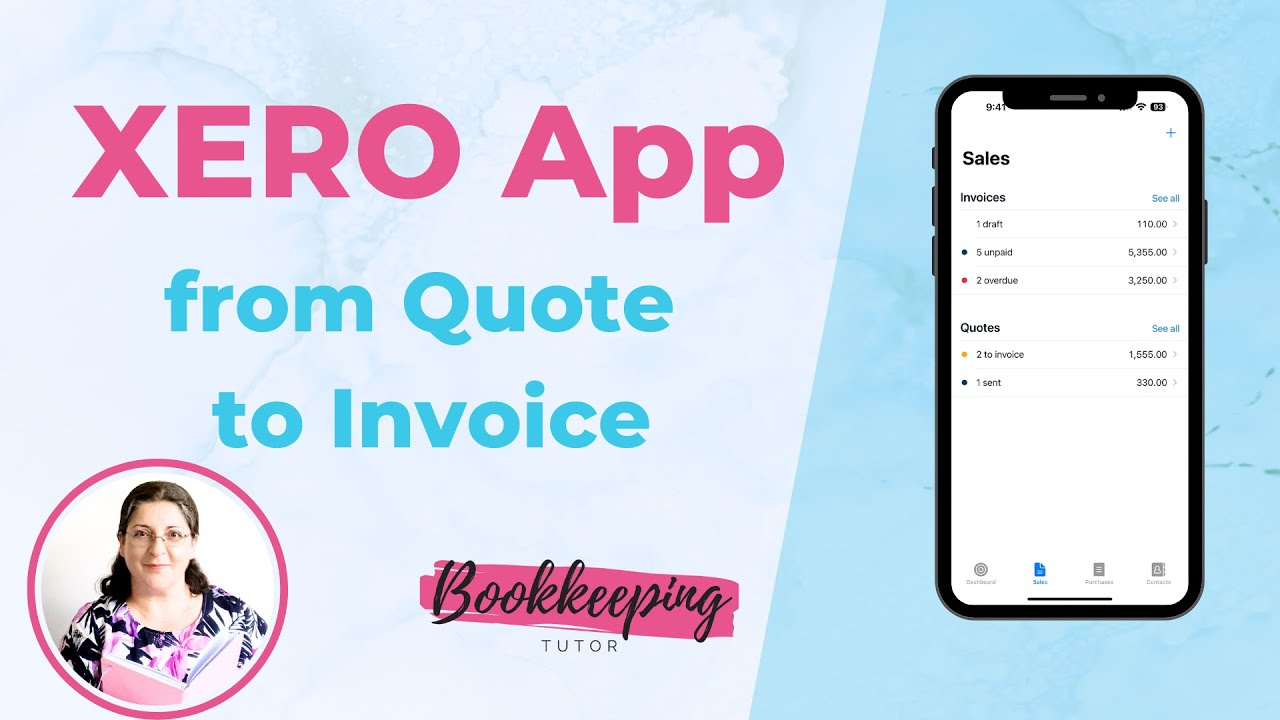
Your client’s options
Your client will receive your quote sent through the Xero App in their inbox. The email will include the quote as a pdf attachment and also a link to view the quote online. When they visit the link, they would have three options:
- ask a question 🤔 – please be aware that you will get their questions via email, they won’t appear in the app
- decline the quote 😞
- accept the quote 😀
Create an invoice from an accepted quote
When your client accepts your quote, the quote will appear in the “To Invoice” section.
- open up the accepted quote and hit “Options” in the top right corner
- choose “Create invoice”
- the invoice form will be auto-populated based on the quote
- review it and update it as necessary
- approve and send it to your client
Takeaway
Once your client accepts the quote you sent from the Xero App, you can create an invoice with a click of a button. As always, a quick review is needed before sending it to your client and it’s all done.
Good luck with the Xero App!
I believe in You: you’re a champion 🏆
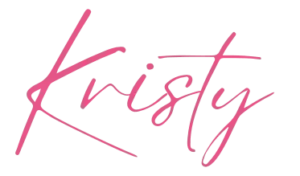
PS: If you’d like to learn more about the Xero App’s functions, please check out the other blog posts on Xero App by 👉 CLICKING HERE.